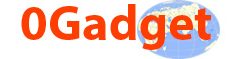How to troubleshoot laptop speakers not working
How to troubleshoot laptop speakers not working? This is the reason behind writing this blog.
People who are using laptops for watching videos or listening to music sometimes face speaker problems. But they do not know how to troubleshoot laptop speakers not working.
Here is the list of a few well-known problems with laptop speakers just for your reference.
My audio is not at all working – When you bought the laptop was Windows 8.1 installed on it? If yes, then visit the manufacturer’s website to download and update the audio drivers.
How to fix sound on a laptop – This we will discuss in this post.
internal Laptop speakers not working failed to play test tone – Change speaker settings, Switch to default drivers, Install High Definition Audio Device, Change the sound format, and Disable all audio enhancements Disable Exclusive.
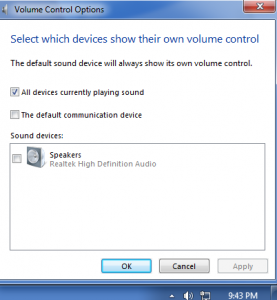
Mode and Use a Sound Troubleshooter.
Laptop speakers not working, but headphones work – Check and configure default speaker settings.
Laptop speakers are not working Windows 10, but earlier, they worked well with windows 7. – Update or reinstall sound drivers.
How to troubleshoot laptop speakers? Below mentioned are the activities that we will carry out to fix the laptop speakers not working.
1. Check speaker volume
2. Check and update sound drivers
3. Uninstalling and reinstalling the sound drivers
4. Playing a Test Tone
5. How to set the speakers as the Default Audio Device
6. Try testing using headphones or external speakers
7. Try to troubleshoot laptop speakers with Windows in-built troubleshoot.
Check Speaker Volume
Sometimes it is really a simple fix as the speaker volume is muted. So to check if speaker volume is muted, go to the bottom right corner of your desktop screen. There you will see a small speaker icon.
Here is the video
Now click the column icon, and you will see a slider.
Drag the slider to the right of your screen to increase the speaker volume to the maximum if you are using Windows 10.
If your operating system is Windows 7 then, drag the slider upwards to increase the speaker volume to maximum. Apart from this, I would recommend you to open the volume mixer by right-clicking on the speaker icon on the taskbar.
Check out our post :How to troubleshoot Laptop display is not working
Click on open Volume Mixer
A new window will with lots of sliders, as shown in the image given below. Drag all the sliders to increase volume to maximum upwards.
If you have done now time to play a video, music files to test the speakers, also, open YouTube or go to any other website and play any video.
In addition to this, check for the mute button. On some of the laptops, there might be a dedicated button to mute the volume, which might also be a reason for laptop speakers not working if the button is stuck or not working read my this post to solve how to troubleshoot laptop keyboard.
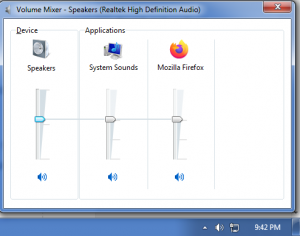
Most of the laptops have the audio output jack to connect external speakers or headphones to the laptop, but sometimes the issue might be with the audio jack sensor that could be the cause of the problem with the speakers, if you connect the headphone to the audio output jack of the laptop it will turn off the laptop speakers automatically by recognizing the headphones with the help of the sensor.
A glitch with the audio sensor might cause the speakers to stop functioning properly. Due to this, the laptop will stop the sound from the speakers. You can fix this by connecting the audio device to the laptop’s audio output jack and remove it, and this will help the sensor to start working properly.
Check and run the built-in troubleshooter
If you have an issue with the speakers of the laptop, then you can check and fix it with the built-in Windows troubleshooter. Finding the error is simple with the windows troubleshooter; you just need to follow the instruction carefully to run the troubleshooter, with a few clicks to fix the error easily.
When the troubleshooter is finished, check if the issue persists with the speakers. However, you can run other additional troubleshooters such as Devices and Hardware to see if that fixes the speakers.
Check and update Sound Drivers
There may be one or more reasons for laptop speakers not working. If the above procedure didn’t help to fix the problem, let’s move on and check and update sound drivers.
If the audio drivers are not at all installed, you will see a yellow mark on that particular device. And just installing the driver will solve the problem.
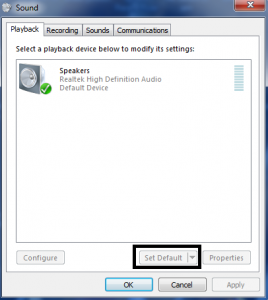
Check and select the default audio device
The speakers might not work properly because of not setting the speaker to the default audio device. Ensure that the default audio device is set in a default setting.
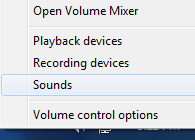
To check for the setting, go to the bottom of your screen to select the audio icon and select the sound option from the list then, click to select the set as default device option for the menu and click on the Apply option, then OK to save the changes.
I hope the above tips might be helpful to fix the issue with the laptop speakers.